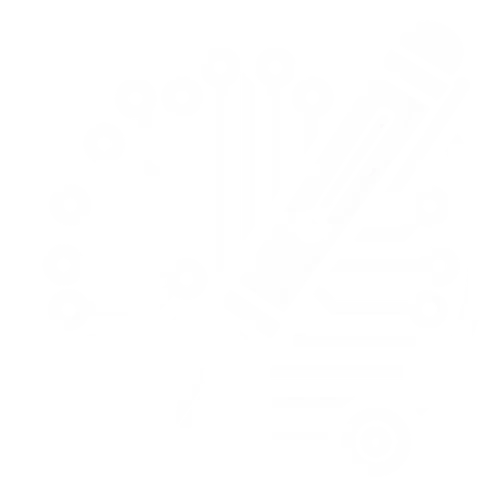SmartAIArticle được thiết kế để giúp các nhà văn, blogger và nhà tiếp thị viết bài một cách hiệu quả với các công cụ AI. Trong hướng dẫn này, bạn sẽ tìm hiểu cách sử dụng SmartAIArticle để tạo ra các bài viết SEO chất lượng cao phù hợp nhất với nhu cầu của bạn.
Dưới đây là các bước cần thiết để giúp bạn bắt đầu:
1. Đăng ký tài khoản tại SmartAIArticle.com
Đầu tiên, click vào đây để chuyển hướng đến trang đăng ký, điền thông tin và click vào nút Đăng Ký.
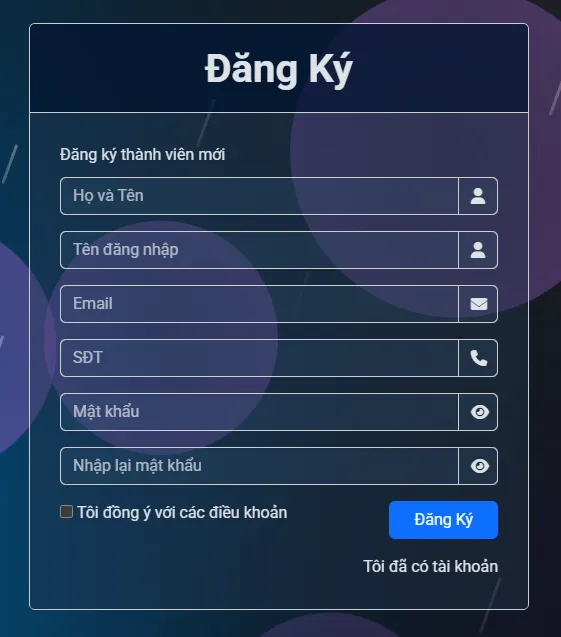
Lưu ý:
- Mỗi địa chỉ email chỉ có thể được sử dụng để đăng ký một tài khoản.
- Mật khẩu phải có ít nhất 8 ký tự bao gồm một chữ cái VIẾT HOA, một chữ cái viết thường, số và ký tự đặc biệt (Ví dụ: SmartAIarticle123456@). Để bảo vệ tài khoản của bạn, nên sử dụng mật khẩu mạnh không dễ nhớ.
Sau khi nhấn nút đăng ký, trang xác minh địa chỉ email sẽ mở lên, bạn cần đăng nhập vào tài khoản email của mình để xác nhận việc đăng ký tài khoản. Nếu không nhận được email, bạn hãy click vào mục gửi lại trong trang xác minh địa chỉ email.
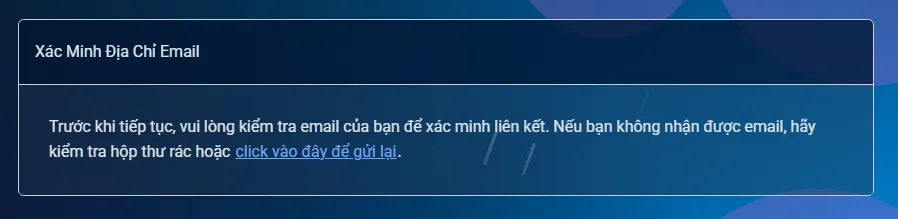
Tiếp theo click vào Xác nhận email.
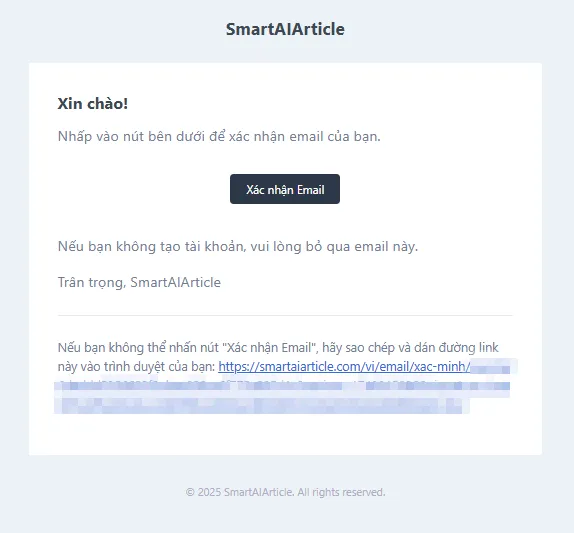
Trong trường hợp bạn quên mật khẩu, bạn có thể Click vào Quên mật khẩu? và nhập email của bạn để gửi yêu cầu đổi mật khẩu mới.
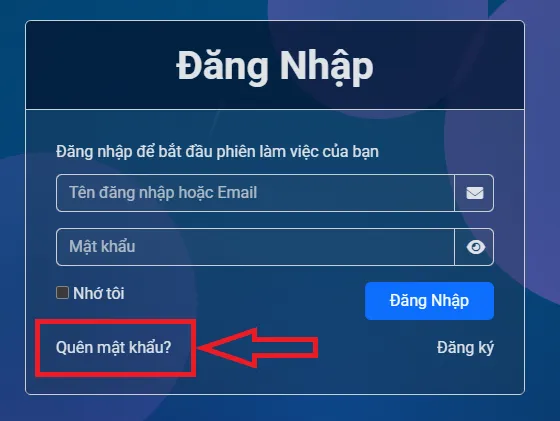
Tương tự như việc đăng ký tài khoản, hệ thống sẽ tự động gửi email để đặt lại mật khẩu của bạn. Bạn hãy vào mục Thư rác để kiểm tra nếu email không xuất hiện trong Hộp thư chính.
2. Đăng ký Gói Thành Viên
Trong thanh menu, click vào Bảng Giá hoặc click vào đây để chuyển hướng đến trang Bảng Giá.
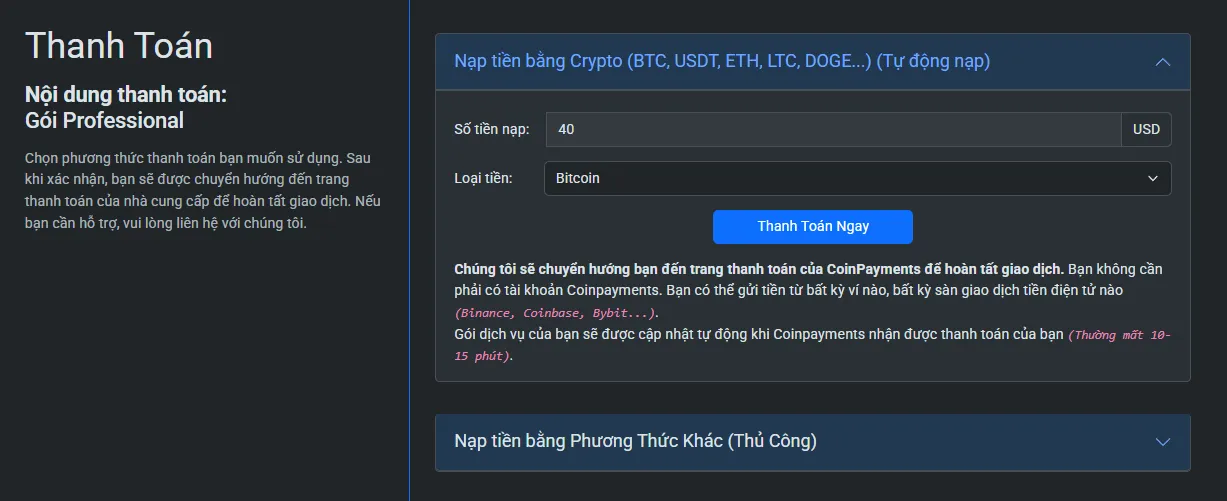
Sau đó, chọn gói dịch vụ mà bạn muốn đăng ký
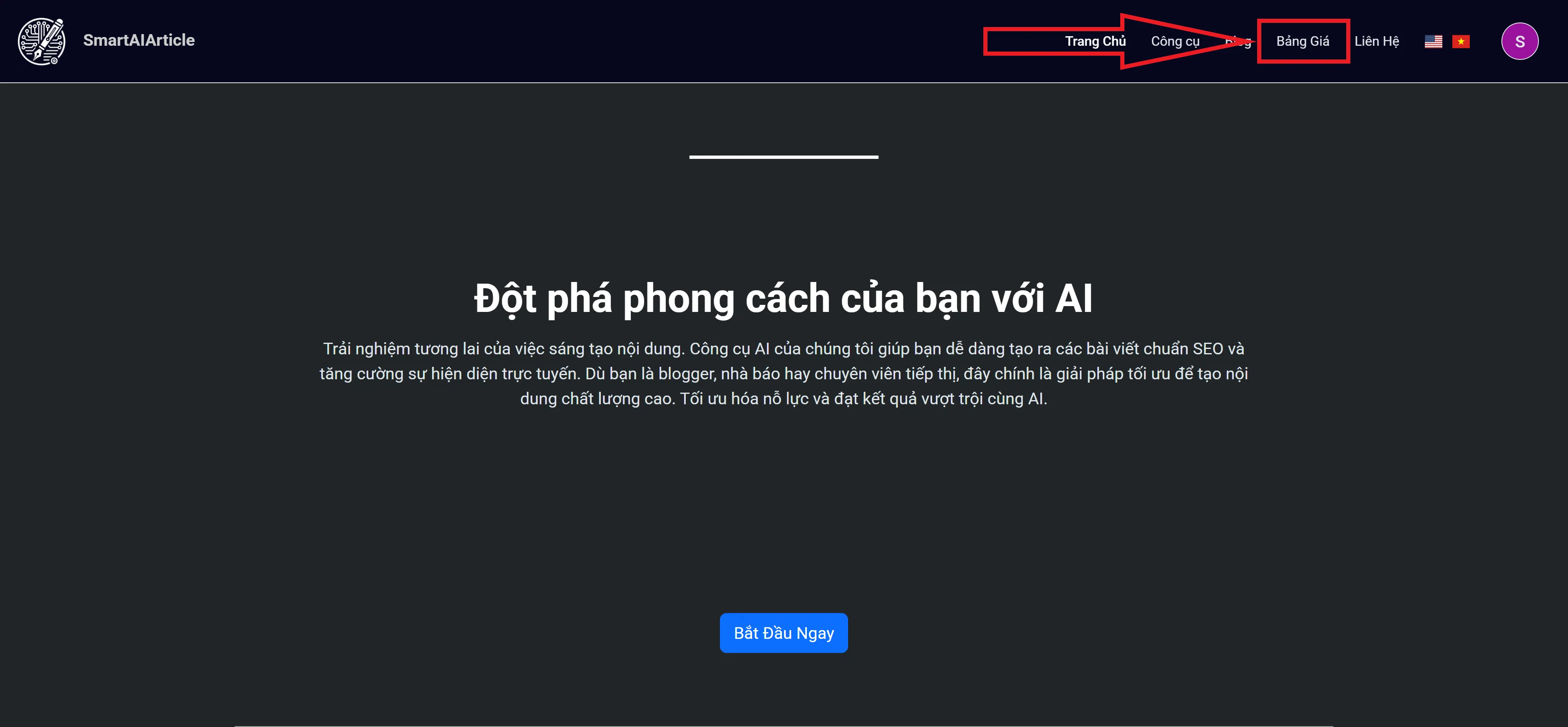
Và chọn phương thức thanh toán. Nếu bạn chọn Phương thức Crypto, hãy chọn Loại tiền Crypto phù hợp và nhấn Thanh Toán Ngay.
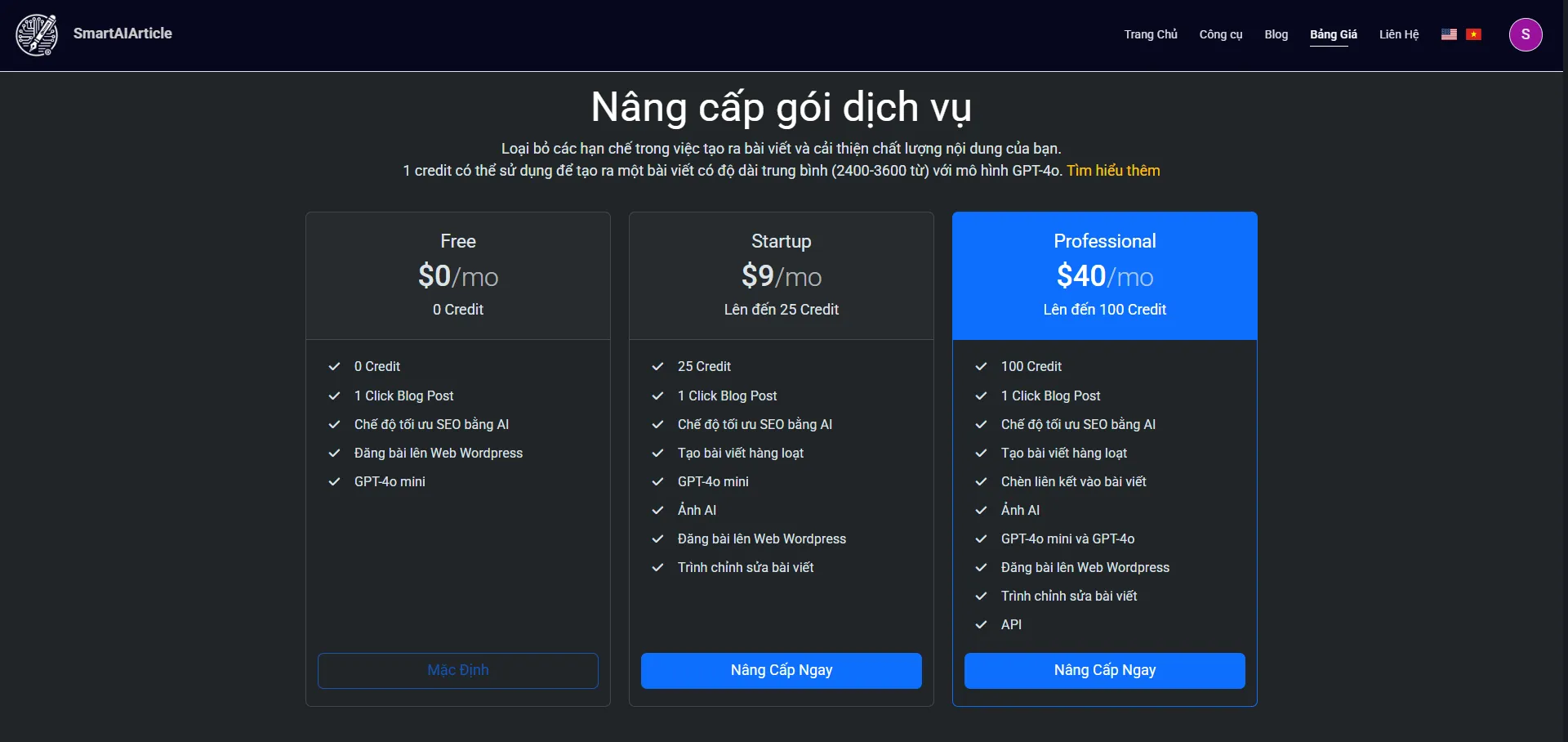
Hệ thống sẽ chuyển hướng đến trang thanh toán CoinPayments. Bạn cần gửi đúng Số tiền yêu cầu (Amount Remaining) đến Địa chỉ (Address) như hình dưới để hoàn tất việc thanh toán của bạn.
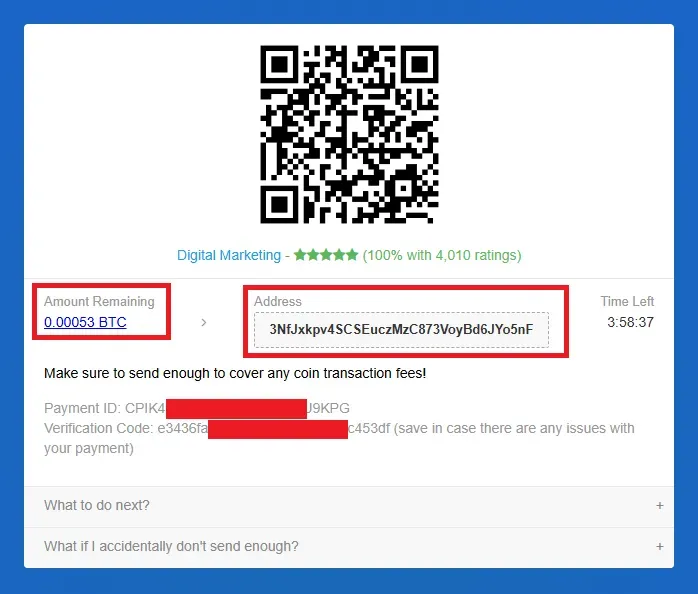
Sau khi hoàn tất thanh toán, bạn có thể vào trang Hồ sơ để kiểm tra Gói thành viên và Số dư tài khoản (credit) của mình.
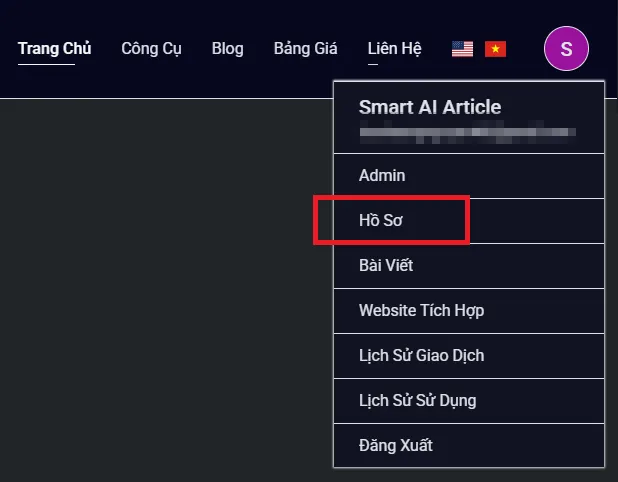
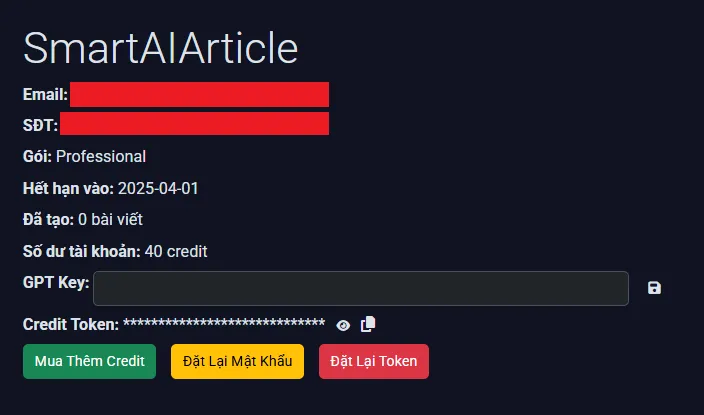
3. Credit và GPT Key
3.1. 1 Credit có thể làm được những gì trong SmartAIArticle?
Dưới đây là bảng giá ứng mỗi kích thước bài viết khi tạo:
| Kích thước bài viết | Chi phí GPT-4o Mini (Credit) | Chi phí GPT-4o (Credit) |
| Rất ngắn (600-1200 từ, 2-5 tiêu đề H2) | 0.3125 | 0.4167 |
| Ngắn (1200-2400 từ, 5-8 tiêu đề H2) | 0.357 | 0.5 |
| Trung bình (2400-3600 từ, 9-12 tiêu đề H2) | 0.4167 | 0.625 |
| Dài (3600-5500 từ, 13-16 tiêu đề H2) | 0.5 | 0.8333 |
Chi phí cho mỗi hình ảnh được tạo ra
| Kích thước hình ảnh | Chi phí/Hình ảnh (Credit) |
| 1024x1024 (1:1) | 1 |
| 1024x1792 (9:16) | 1.25 |
| 1792x1024 (16:9) | 1.25 |
3.2. Lợi ích khi sử dụng GPT Key cá nhân
Bằng cách thêm khóa GPT của bạn, bạn có thể trải nghiệm tốc độ tạo nội dung nhanh hơn và được giảm giá đặc biệt – chỉ còn 0.25 credit cho mỗi lần sử dụng dịch vụ.
Ví dụ: Nếu bạn tạo một bài viết có độ dài Trung bình bằng mô hình GPT-4o, với ảnh đại diện và 5 hình ảnh có kích thước 1792x1024 (16:9) :
- Tổng chi phí khi mặc định sẽ là: 1 + (1.25 × 5) = 7.25 credit
- Trong khi, tổng chi phí khi sử dụng key của bạn sẽ là: chỉ 0.25 credit
Để thêm GPT Key vào hệ thống, bạn cần truy cập trang API Key của OpenAI. Sau đó, tạo một key mới hoặc sao chép một key hiện có. Sau đó theo, chuyển truy cập trang Hồ Sơ trên SmartAIArticle và thêm key của bạn vào trường GPT Key và nhấn lưu.
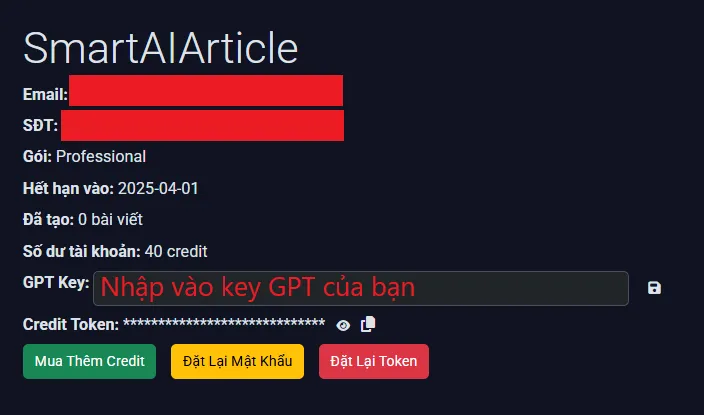
4. Tạo bài viết
Để tạo một bài viết mới, đầu tiên bạn vào trang Công Cụ, sau đó chọn 1 Click Blog Post
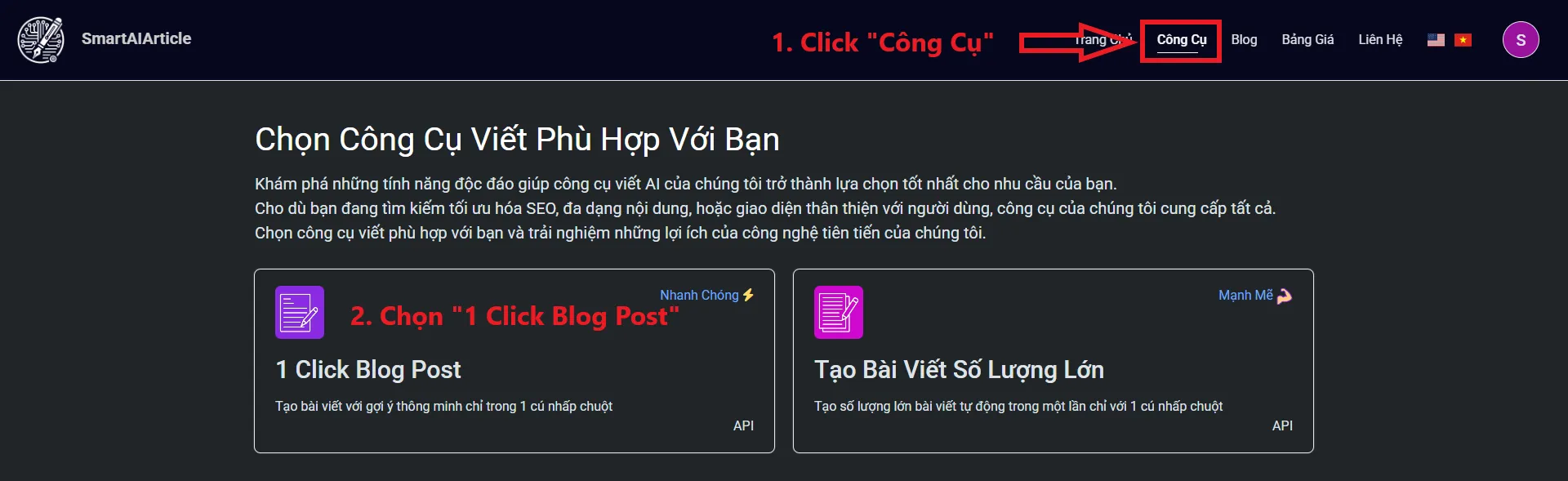
Trên trang 1 Click Blog Post, bạn cần cấu hình các phần sau để bài viết được tạo ra phù hợp với yêu cầu của bạn.
4.1. Cài đặt bài viết
- Chủ đề: Nhập mô tả cho nội dung của bài viết (nếu cần)
- Từ khóa chính: Từ khóa chính mà cả bài viết sẽ tập trung vào
- Tiêu đề bài viết: Tiêu đề của bài viết, bạn có thể nhấn vào nút Tạo Tiêu Đề để nhận tiêu đề đề xuất
- Ảnh Đại Diện: Ảnh đại diện của bài viết, chọn Ảnh AI để hệ thống tạo ảnh đại diện cho bài viết
4.2. Cài đặt Tham số
- Ngôn ngữ: Ngôn ngữ của bài viết
- Quốc gia mục tiêu: Nội dung của bài viết sẽ được điều chỉnh cho quốc gia hoặc khu vực đã chọn
- Phong cách viết: Chọn phong cách viết của bài viết, chẳng hạn như Thông tin, Mô tả, Sáng tạo, Truyện kể, v.v., giúp truyền đạt nội dung một cách phù hợp
- Giọng văn viết: Chọn ngữ điệu của bài viết, chẳng hạn như Trung lập, Trang trọng, Quả quyết hoặc Vui vẻ, để tạo ấn tượng mong muốn trên độc giả
- Cách xưng hô: Cách xưng hô trong bài viết, chẳng hạn như Tôi, Chúng tôi, Bạn, Họ, Anh ấy, Cô ấy, Nó, v.v. Bạn có thể để mặc định hoặc điều chỉnh nếu cần
- Kích thước bài viết: Chọn độ dài mong muốn của bài viết
- Mô hình: Chọn các mô hình AI được dùng trong hệ thống để tạo nội dung bài viết và hình ảnh
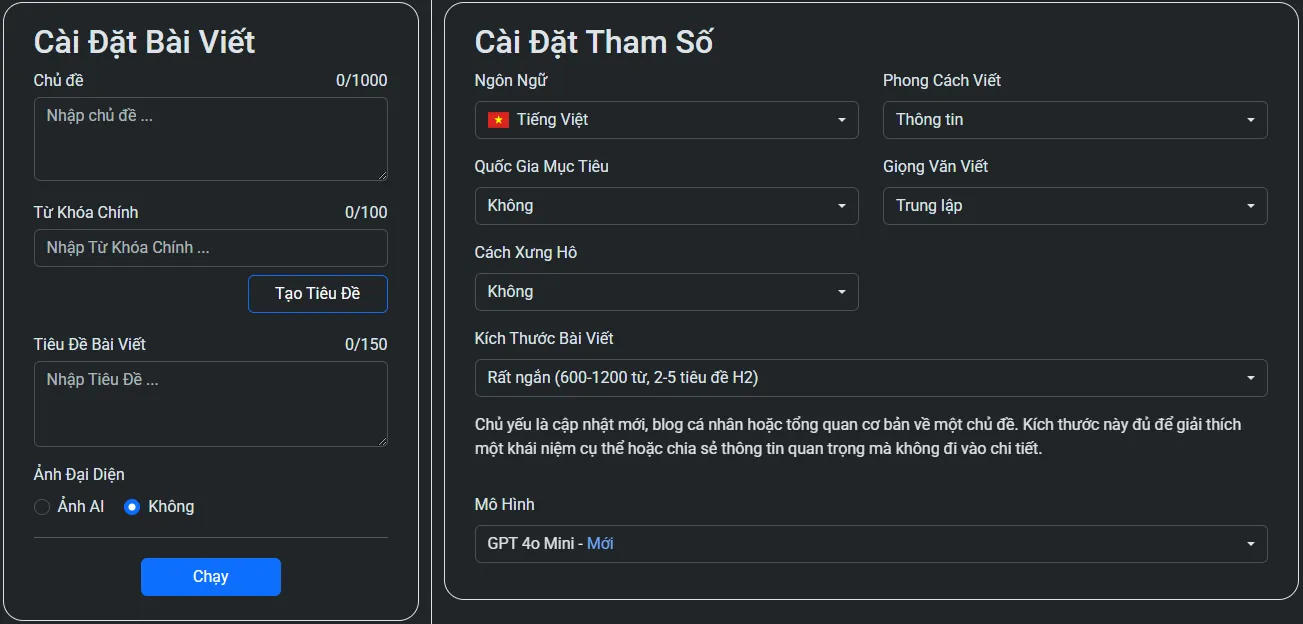
4.3. Phần SEO
Từ khóa NLP là từ hoặc cụm từ được tạo ra bằng cách sử dụng các kỹ thuật xử lý ngôn ngữ tự nhiên để tóm tắt các ý chính hoặc chủ đề của văn bản.
Bạn có thể thêm thủ công các từ khóa này hoặc nhấn vào Tạo từ khóa NLP để hệ thống chọn giúp. Nếu bạn không nhập vào, hệ thống sẽ tự động tìm kiếm từ khóa phù hợp cho bài viết.
4.4. Phần Liên Kết
Thêm liên kết vào chủ đề bài viết theo định dạng: từ khóa | URL, phân biệt nhau bằng mỗi dấu dấu phẩy (" , ")
Ví dụ: công cụ viết bài AI tốt nhất | https://smartaiarticle.com/vi, liên hệ với chúng tôi | https://smartaiarticle.com/vi/lien-he, công cụ viết bài blog 1 click | https://smartaiarticle.com/vi/1-click-blog-post.
4.5. Phần Trung Tâm Tuyền Thông Đa Phương Tiện
Phần này cho phép bạn cấu hình cho các hình ảnh trong bài viết của bạn.
- Ảnh AI: Chọn mục này để hệ thống tạo ảnh cho bài viết
- Loại ảnh: Phong cách tạo ảnh đại diện và các ảnh khác trong bài viết sẽ theo với kích thước bạn đã chọn
- Số lượng ảnh: Số lượng ảnh được tạo ra cho nội dung bài viết (không bao gồm ảnh đại diện). các ảnh sẽ được đặt tại vị trí phù hợp trong bài viết
- Kích thước ảnh: Kích thước ảnh đại diện và các ảnh khác sẽ theo với kích thước bạn đã chọn
4.6. Phần Cấu trúc
Phần này cho phép bạn tùy chỉnh cấu trúc của bài viết bằng cách xác định các thành phần và kiểu trình bày mong muốn. Cụ thể:
- Tóm tắt giới thiệu: Chọn cách mở đầu cho bài viết, chẳng hạn như Câu hỏi, Thống kê hoặc sự thật, Trích dẫn, Câu chuyện hoặc giai thoại, để thu hút sự chú ý của độc giả. Bạn có thể tự mô tả cho phần này.
- Các điểm chính: Chọn "Có" hoặc "Không" để quyết định xem có bao gồm một bản tóm tắt về các điểm chính không
- FAQ: Chọn "Có" hoặc "Không" để thêm mục Câu hỏi thường gặp vào bài viết
- Bảng: Quyết định xem có bao gồm bảng dữ liệu trong bài viết không
- Phần trích dẫn: Thêm trích dẫn để tăng tính uy tín hoặc minh họa nội dung
- Phần kết luận: Bao gồm một bản tóm tắt kết luận cho bài viết
- H3, Danh sách, In đậm, In nghiêng: Các tùy chọn định dạng và trình bày, cho phép bài viết bao gồm tiêu đề phụ (H3), danh sách, in đậm và in nghiêng để làm nổi bật nội dung và cải thiện khả năng đọc
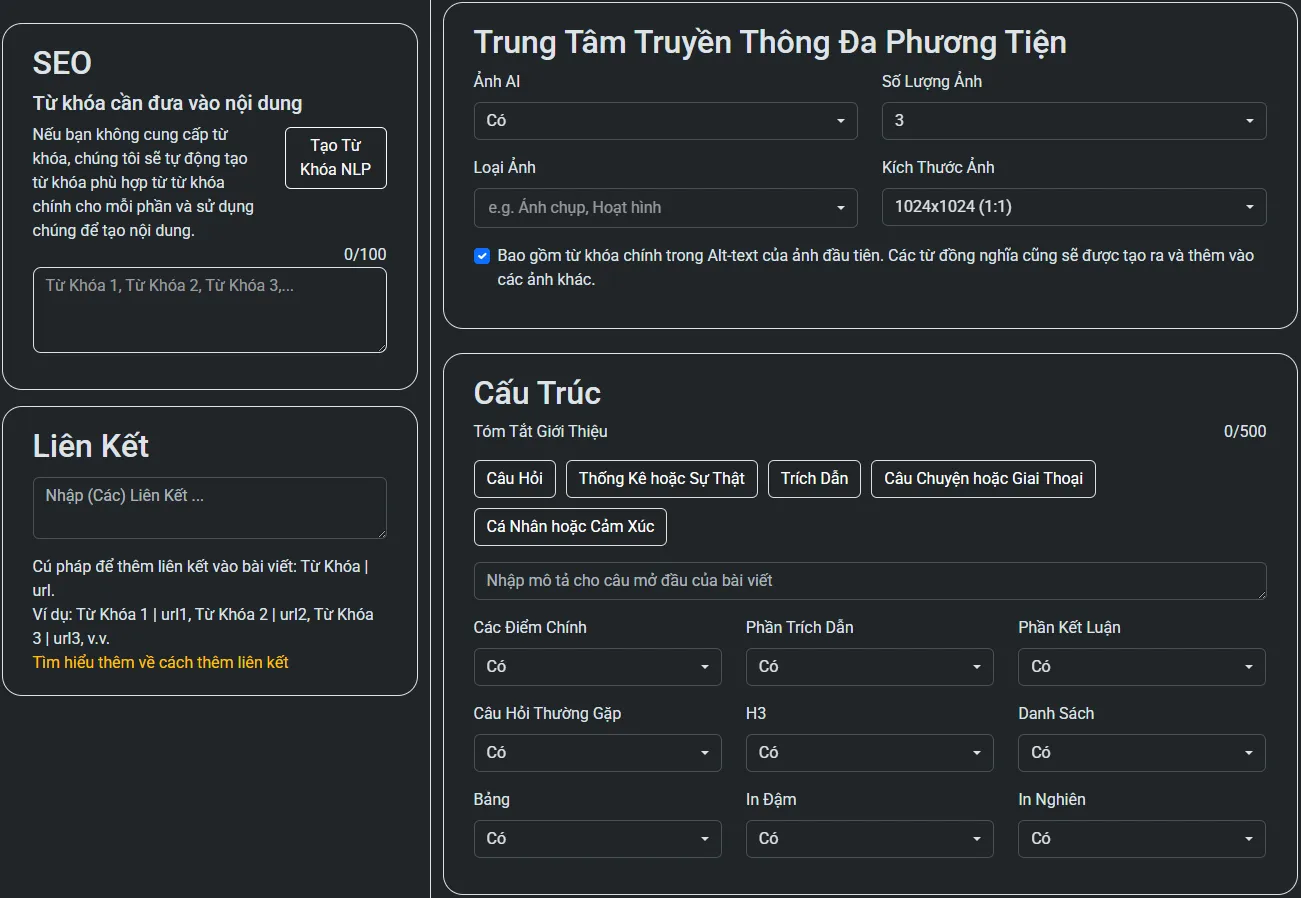
Sau khi bạn đã cấu hình các yếu tố trên, Click vào Chạy trong phần Cài đặt bài viết để tạo bài viết. Tiếp theo, bạn sẽ được chuyển hướng đến trang Tiến trình tạo bài viết. Khi hoàn tất, click vào Xem tất cả bài viết để xem bài viết mới được tạo và các bài viết khác.
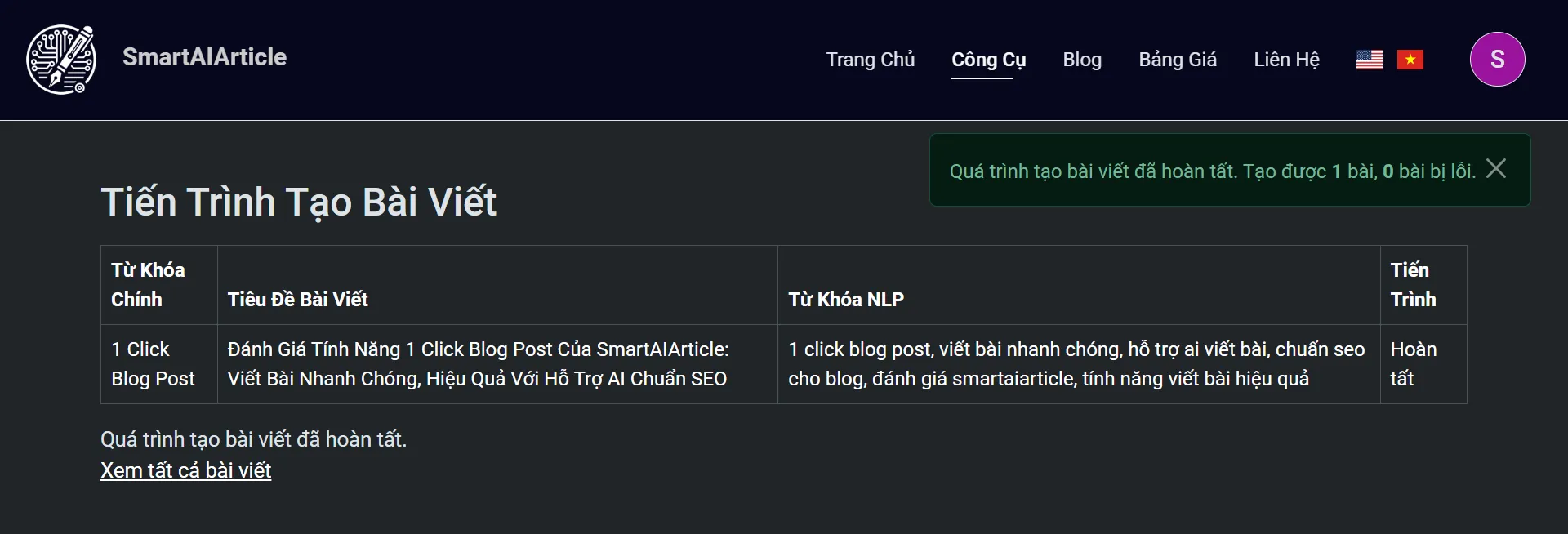
Ở mục Chủ Đề, có 3 tùy chọn cho bạn là: Xem, Tải lên trang web của bạn hoặc Sửa bài viết:
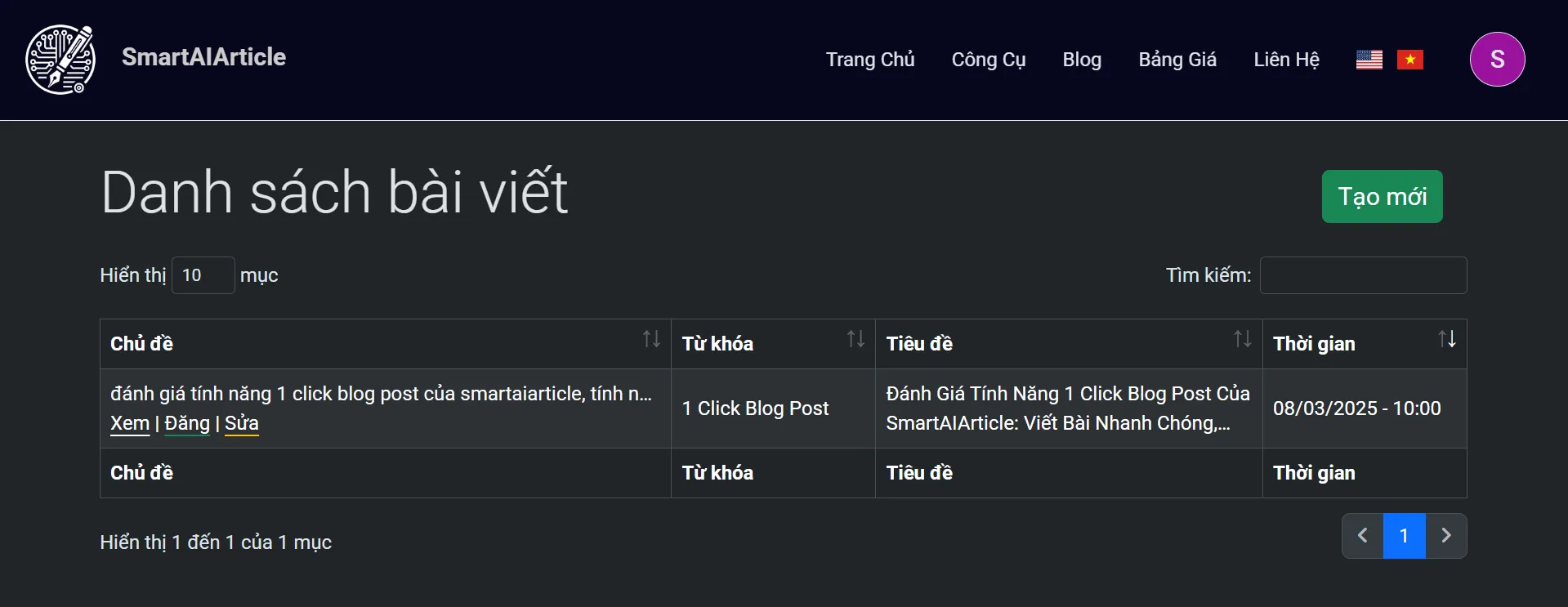
Dưới đây là một bài viết đã được tạo bằng SmartAIArticle:
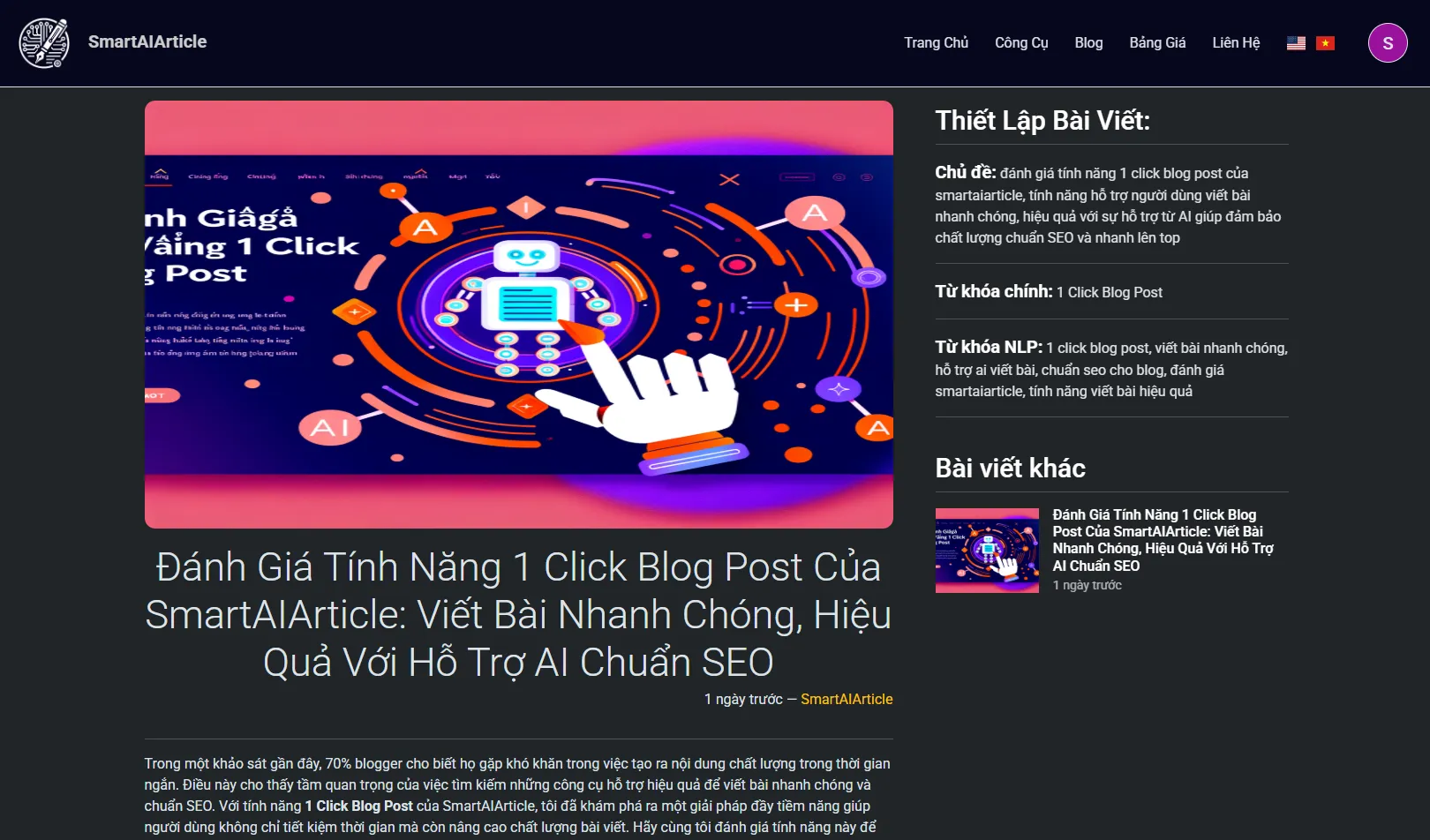
5. Tạo bài viết hàng loạt
Cơ bản, quy trình cài đặt giống như công cụ 1 Click Blog Post. Tuy nhiên, sẽ có một vài thay đổi như sau:
- Trường Chủ đề sẽ được lược bỏ
- Mỗi hàng Từ khóa chính, Tiêu đề và Từ khóa NLP ứng với đầu vào của từng bài viết.
- Các cài đặt cho các trường còn lại sẽ được chia sẻ cho tất cả các bài viết
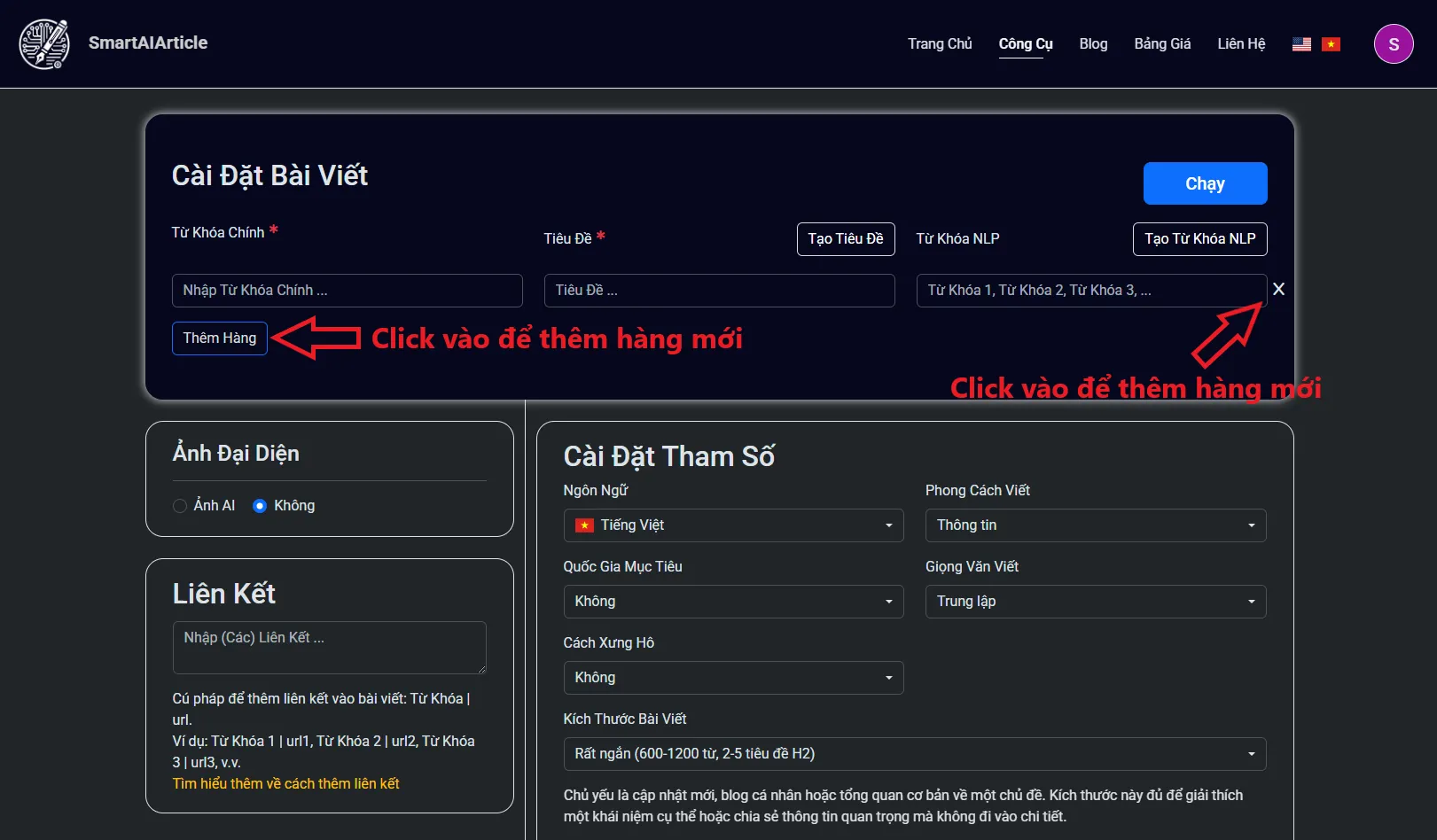
6. Thêm tích hợp trang web WordPress và tải lên bài viết lên trang web WordPress trong SmartAIArticle?
Để tải lên bài viết đã tạo, trang web WordPress của bạn cần được kích hoạt Mật khẩu ứng dụng (Application Passwords) và một Mật khẩu ứng dụng. Bạn có thể làm theo hướng dẫn dưới đây:
Mật khẩu ứng dụng đã được tích hợp vào WordPress từ phiên bản 5.6. Đối với các phiên bản cũ hơn, bạn có thể cài đặt plugin Application Passwords để kích hoạt chức năng này.
6.1. Cách tích hợp web WordPress vào SmartAIArticle
Để tích hợp web WordPress vào SmartAIArticle, trước tiên bạn cần tạo một Mật khẩu ứng dụng bằng cách thực hiện các bước sau:
- Đăng nhập vào WordPress với quyền quản trị viên
- Điều hướng đến trang Người dùng (User) > Hồ sơ (Profile)
- Kéo xuống phần Mật khẩu ứng dụng (Application Passwords)
- Click vào Thêm Mật Khẩu Ứng Dụng Mới (Add New Application Password)
- Nhập vào Tên Mật Khẩu Ứng Dụng Mới (New Application Password Name)
- Click vào Thêm Mật Khẩu Ứng Dụng Mới (Add New Application Password)
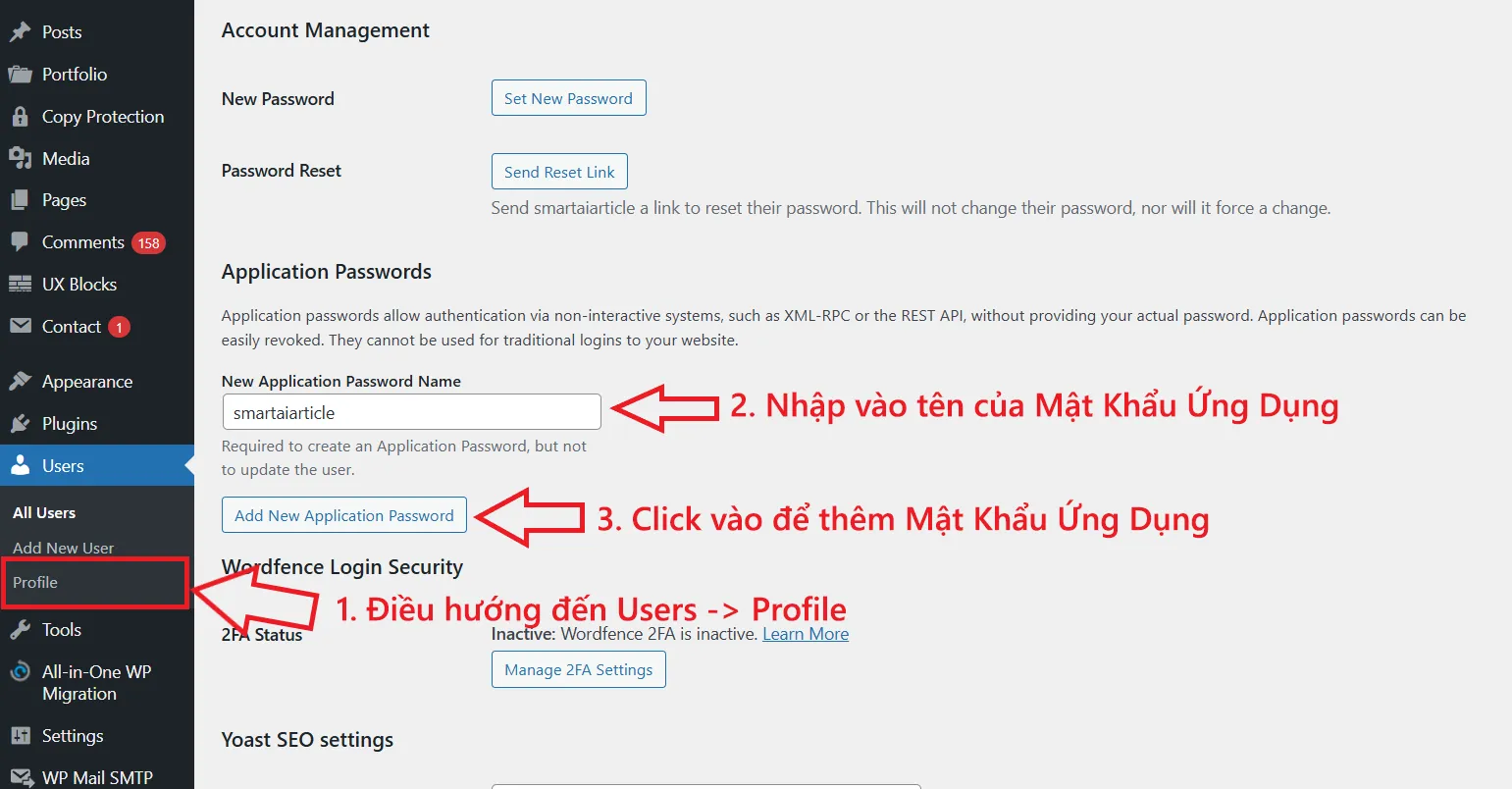
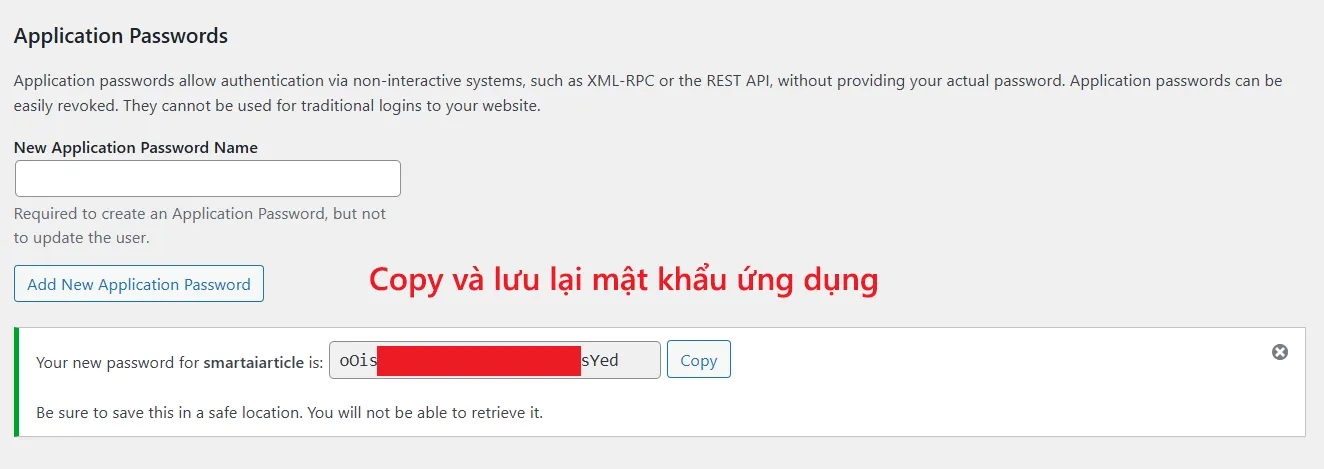
Sau khi tạo Mật khẩu ứng dụng cho trang web WordPress của bạn, bạn có thể thêm chúng vào SmartAIArticle bằng cách thực hiện các bước sau:
- Vào trang Website Tích Hợp
- Nhấn vào nút Thêm mới để tích hợp web WordPress mới
- Điền các thông tin đã tạo vào form theo định dạng: "web_url | username | Mật khẩu ứng dụng" và nhấn Lưu.
Ví dụ: https://domain.com/ | username | pWNu jqy twZS qGaX vfyC TUMV - Mỗi hàng sẽ là 1 website
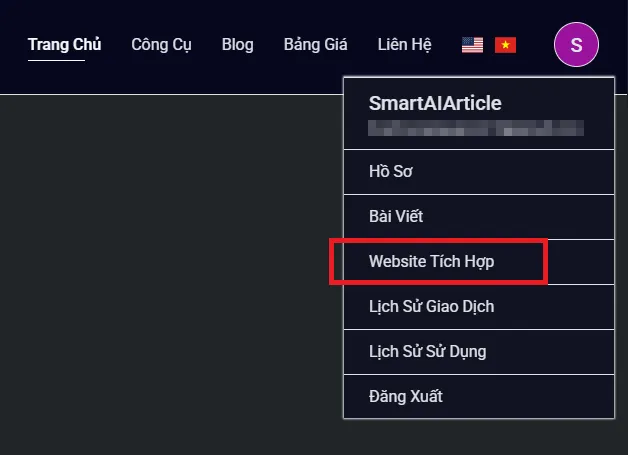
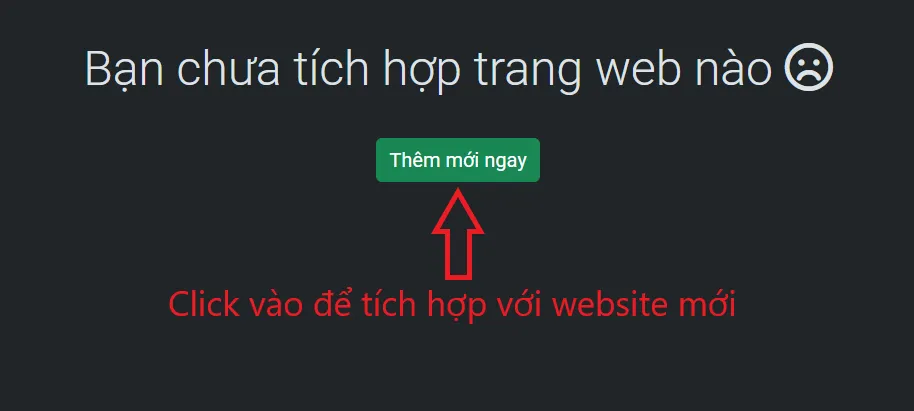
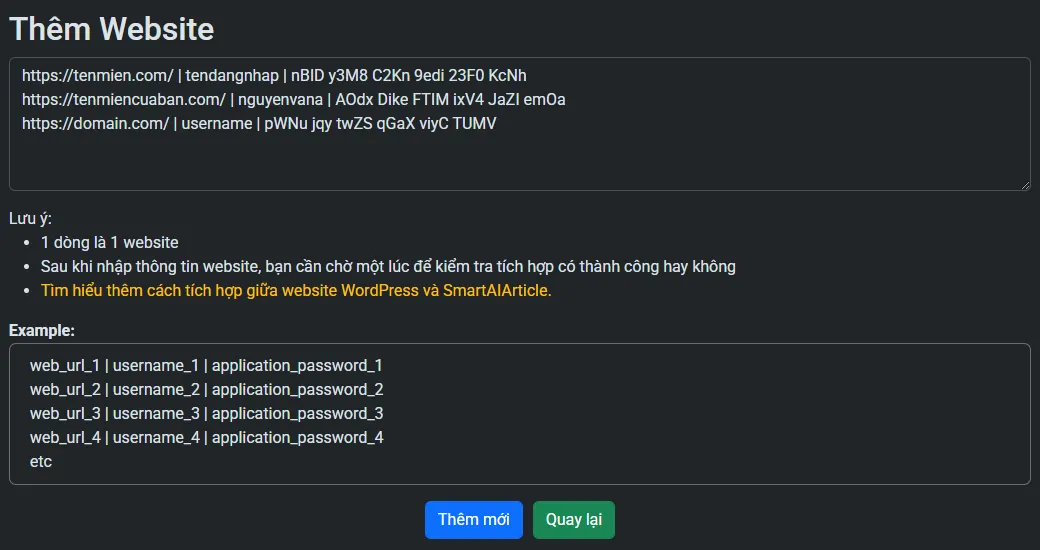
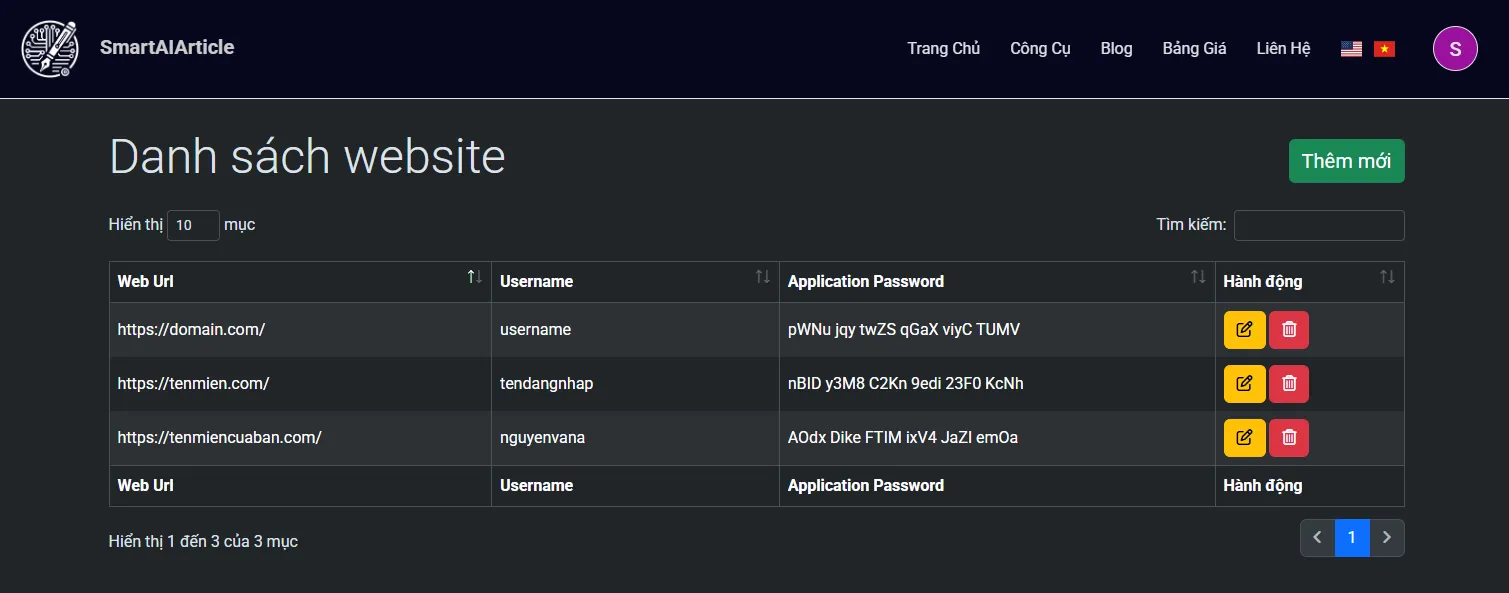
6.2. Cách tải lên bài viết lên trang web WordPress trong SmartAIArticle?
Vào trang Bài viết và nhấn vào nút Đăng để mở form đăng bài
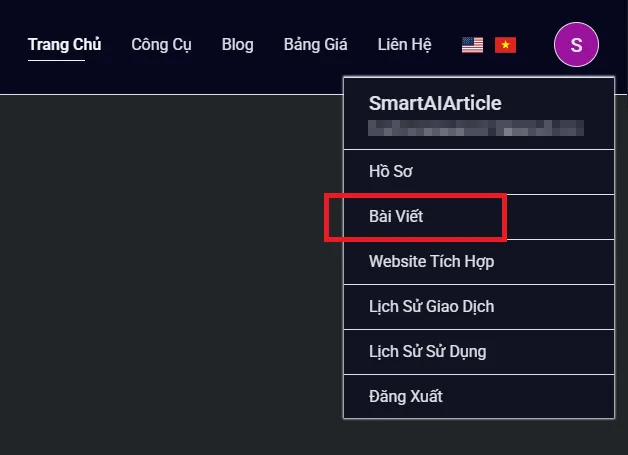
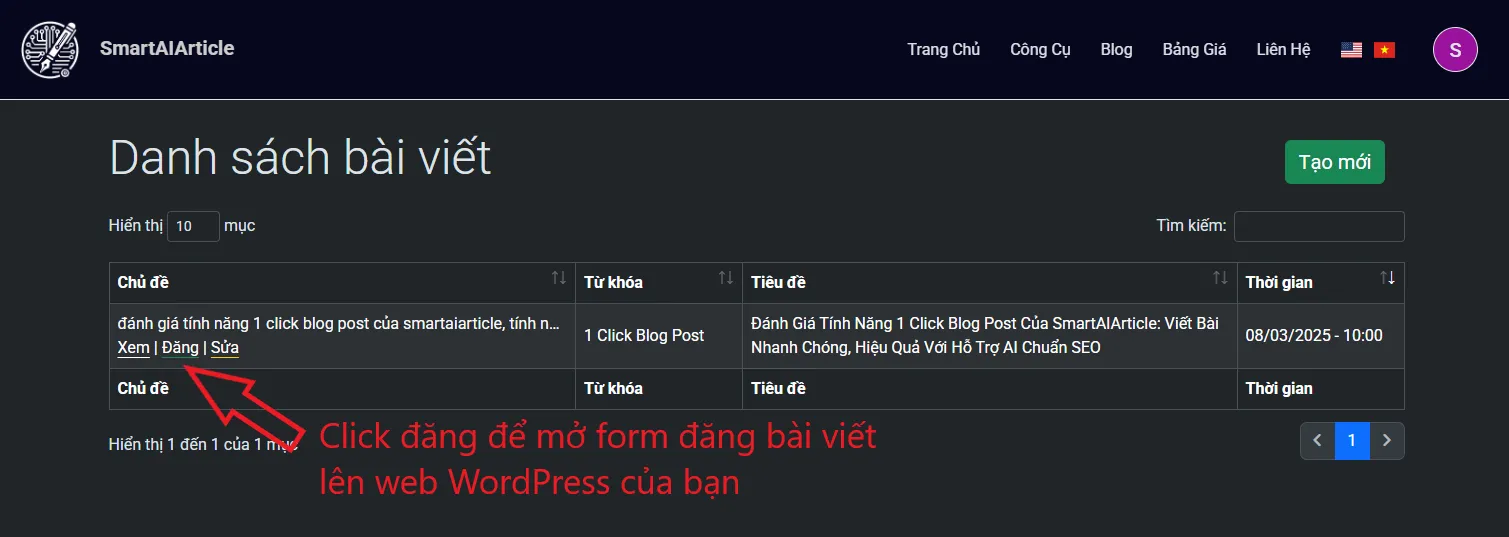
Thay đổi thông tin form đăng bài
- Ảnh đại diện: Ảnh đại diện bài viết, bạn có thể thêm thủ công nếu muốn
- Website: Chọn trang website bạn muốn đăng bài viết lên
- Chuyên mục: Các chuyên mục bạn muốn sử dụng cho bài viết trên website của bạn. Sau khi chọn trang web, các chuyên mục sẽ được tự động lấy thông qua REST API của website. Bạn có thể chọn chuyên mục có sẵn trên hoặc tạo mới bằng cách nhập các chuyên mục mong muốn.
- Thẻ: Các thẻ bạn muốn sử dụng cho bài viết trên trang web của bạn.
Bạn có thể nhập nhiều danh mục hoặc thẻ, mỗi danh mục hoặc thẻ cách nhau bằng dấu phẩy (" , ").
Sau khi nhập xong thông tin, click Đăng. Tốc độ đăng bài viết có thể thay đổi tùy vào tốc dộ mạng và website WordPress của bạn
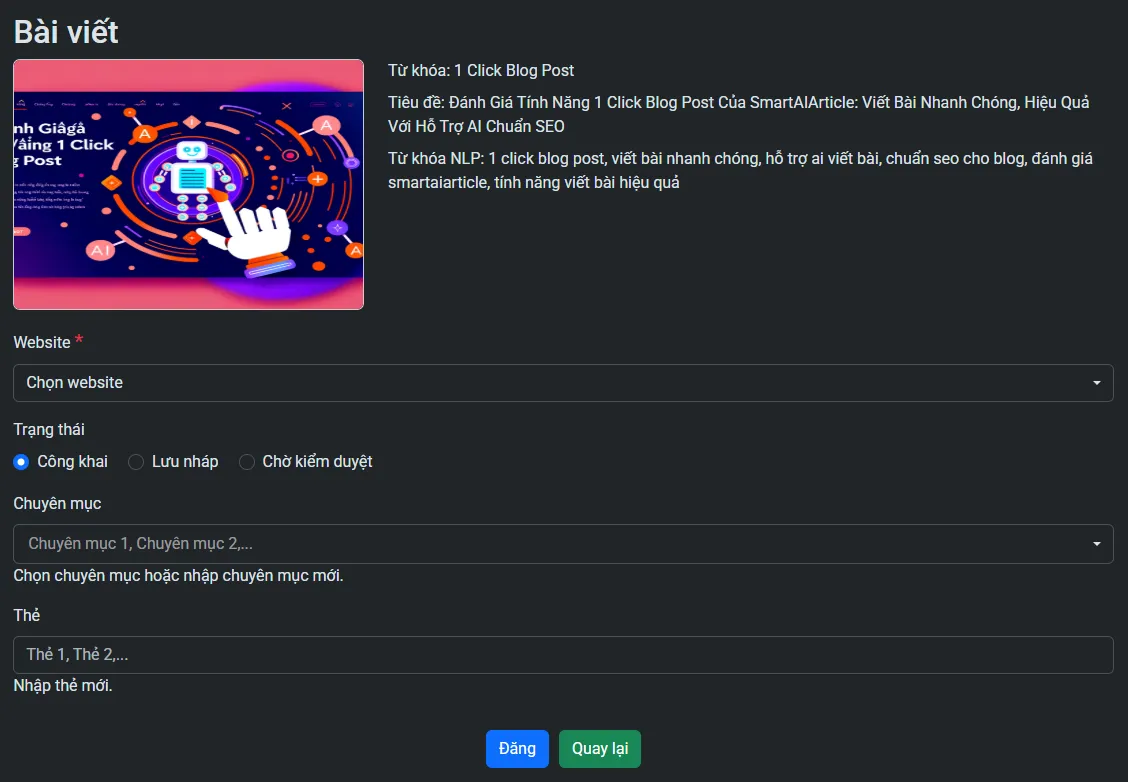
Cảm ơn bạn đã đọc bài hướng dẫn này. Đừng ngần ngại liên hệ với chúng tôi nếu bạn cần được hỗ trợ.